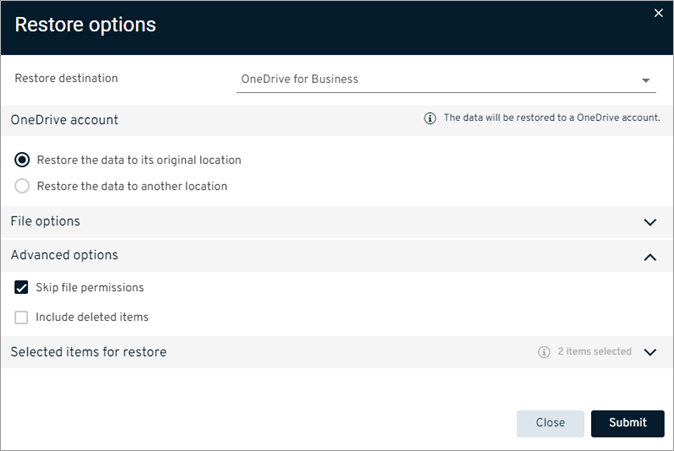You can restore files in place, to their original location in your OneDrive for Business account. You can restore a single file, multiple files, and deleted items.
Procedure
-
From the navigation pane, go to Protect > Microsoft 365.
The Microsoft 365 Overview page appears.
-
On the Self-service dashboard, in the OneDrive for Business section, click Restore.
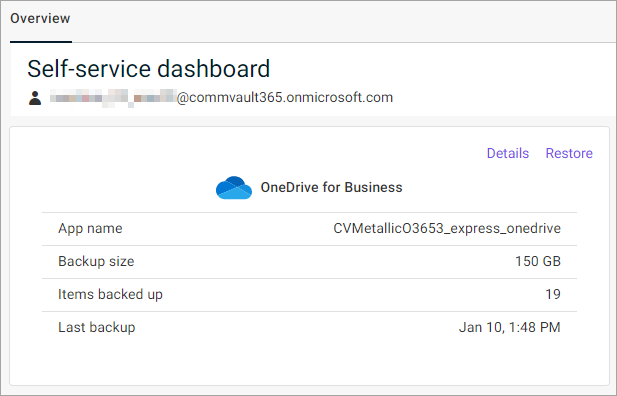
The file selection page appears.
-
From the list, select the files and folders that you want to restore.
-
At the upper-left area of the page, click Restore.
The Restore options dialog box appears.
-
In the Restore destination box, leave OneDrive for Business selected.
-
Under OneDrive account, leave Restore the data to its original location selected.
-
Configure any of the following options:
-
File options:
-
Skip: To skip restoring any file or folder that is already in your OneDrive for Business account, under, select this option.
-
Restore as a copy: To restore the files and folders as copies in your OneDrive for Business account, select this option. The files and folders will be renamed so you can differentiate between them from any files that already existing in your OneDrive for Business account.
-
Unconditionally overwrite: To overwrite any message that is already in your OneDrive for Business account, select this option.
-
-
Advanced options:
-
Skip file permissions: To avoid restoring permissions associated with the files, select this option.
-
Include deleted items: To include any files that were deleted from your OneDrive for Business account, select this option.
-
-
-
Click Submit.