HyperScale X Appliance nodes can be deployed with active backup or Link Aggregation Control Protocol (LACP) bonding mode.
With active backup, the interfaces are bonded for redundancy (or fault tolerance mode). Only one interface works at any moment and the other one will work when the first one fails.
When using LACP, each pair of ports should be configured as an active port-channel, and not configured to negotiate the aggregation protocol.
Before You Begin
Verify the requirements needed for setting up the Bonded Topology.
Tip
Keep the network names and IP addresses listed in the Network Requirements section of Bonded Topology handy before you start the configuration. This will help you to accurately add the details during the deployment.
Procedure
-
Log on to one of the nodes using the system console as described in Setting up a Static IP For IPMI. (Do not use PuTTy / SSH to setup the nodes.)
-
Launch the network configuration interface using the following command:
# hsxsetupThe Network Configuration page appears.
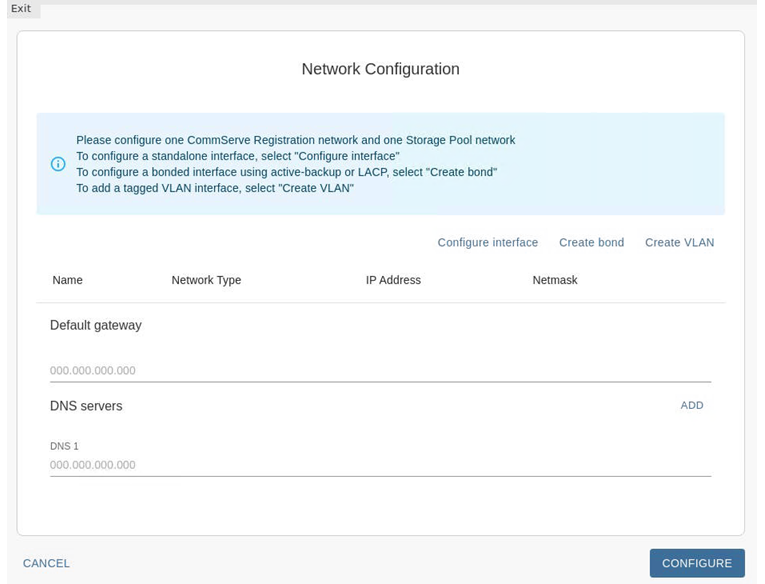
-
Configure the data protection interface (bonded) as follows:
-
Click Create bond.
The Create bond dialog box appears.
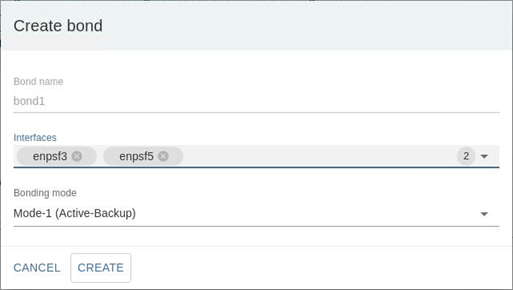
-
From the Interfaces list, select the 2 interfaces that will form the data protection bond. (For example, enpsf3 and enpsf5)
Tip
Hover the cursor over the interfaces to display the speed and MAC address of the physical interface.
-
From Bonding mode list, select either active-backup (Mode 1) or LACP (Mode 4).
Note
The same bonding mode must be used for both the data protection and storage pool interfaces.
-
Click CREATE.
The bond1 interface appears in the Network Configuration page.
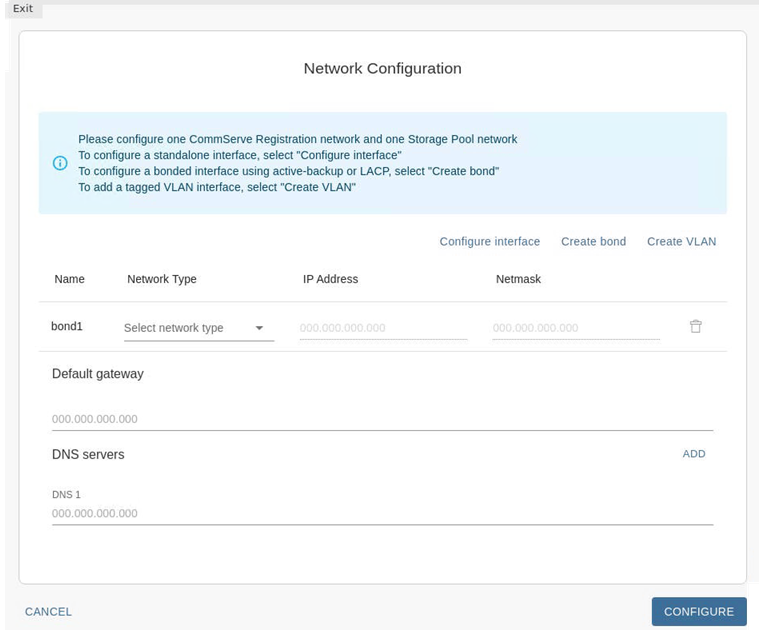
-
From the Network Type list, select CommServe Registration.
Note
This network will perform the same role as the data protection network and will also be used to register the node to the Server Gateway.
-
Add the IP Address and Netmask in the respective boxes.
Once completed your screen should be similar to the one shown in the following image:
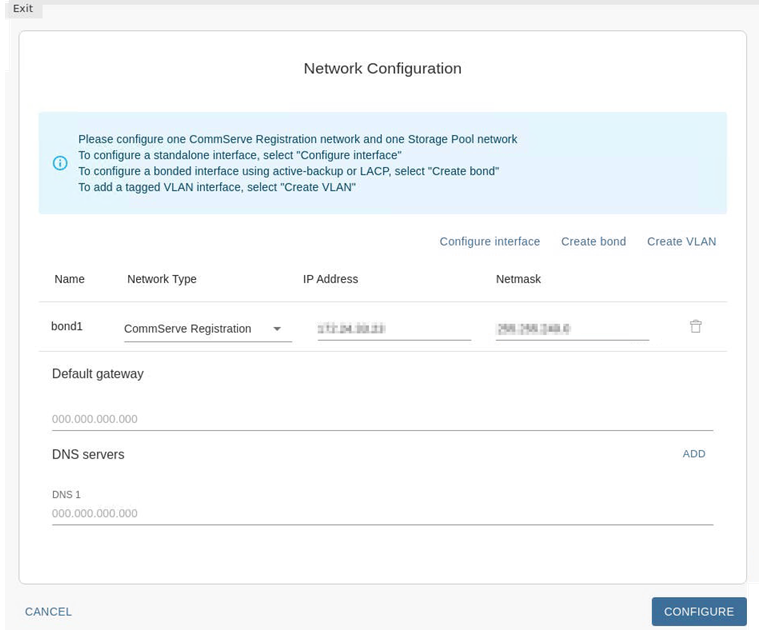
-
-
Configure the storage pool interface (bonded) as follows:
-
Click Create bond.
The Create bond dialog box appears.
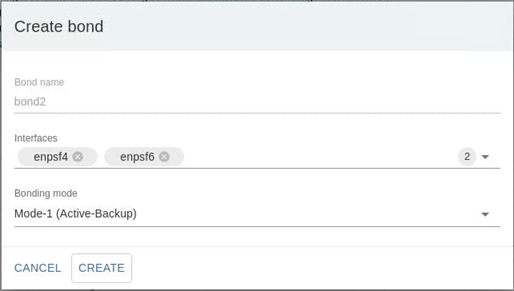
-
From the Interfaces list, select the 2 interfaces that will form the storage pool bond. (For example, enpsf4 and enpsf6 .)
Tip
Hover the cursor over the interfaces to display the speed and MAC address of the physical interface.
-
From Bonding mode list, select either active-backup (Mode 1) or LACP (Mode 4).
Note
The same bonding mode must be used for both the data protection and storage pool interfaces.
-
Click CREATE.
The bond2 interface appears in the Network Configuration page.
-
From the Network Type list, select Storage Pool. This interface will be be used exclusively for communication and replication between the HyperScale nodes.
-
Add the IP Address and Netmask in the respective boxes.
Once completed your screen should be similar to the one shown in the following image:
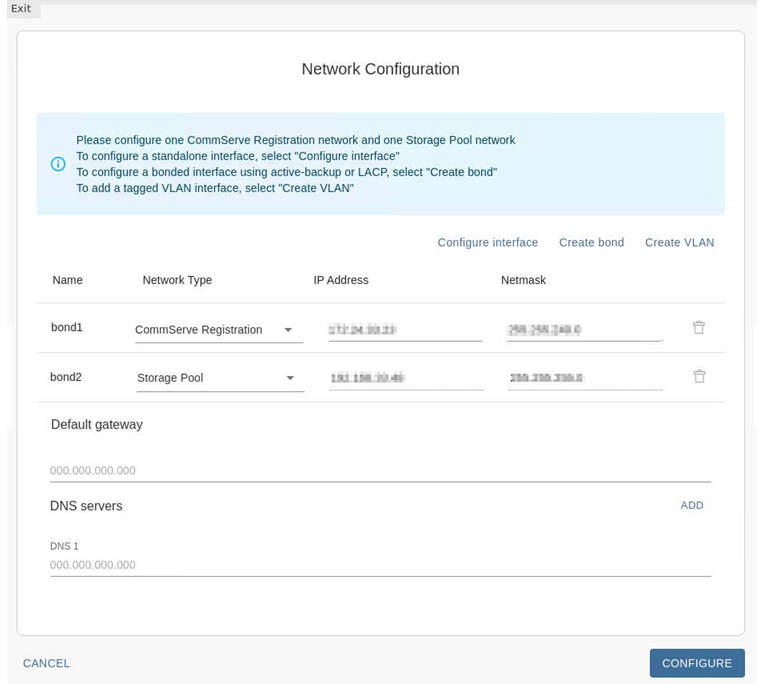
-
-
Configure the DNS server(s) as follows:
-
In the Default Gateway box, add the IP address associated with the default gateway.
-
In the DNS Servers box, add the IP address associated with the DNS Server.
Click the ADD button to add additional DNS servers. A maximum of 3 DNS servers can be added.
Note
Multiple DNS servers are recommended.
Once completed your screen should be similar to the one shown in the following image: (The number of DNS servers may vary depending on the number of servers available in your environment.)
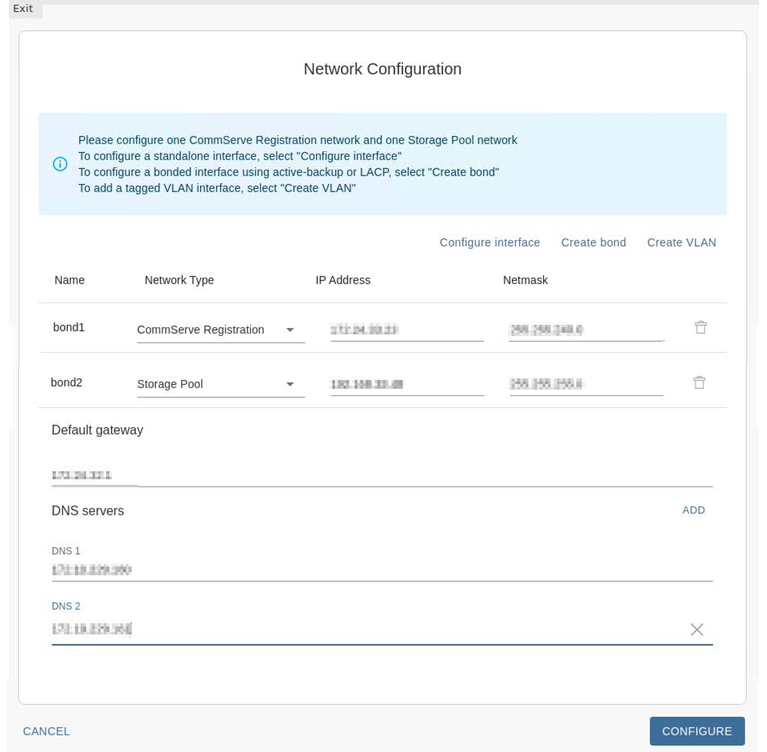
Note
Verify that the bonding mode is the same for both the data protection and storage pool bonds. Hover the cursor over the check box associated with the bond to view the bonding mode and other information associated with the interfaces.
-
Click CONFIGURE.
The software validates the network. (This may take a few minutes to complete.)
The Network Configuration Summary page appears.
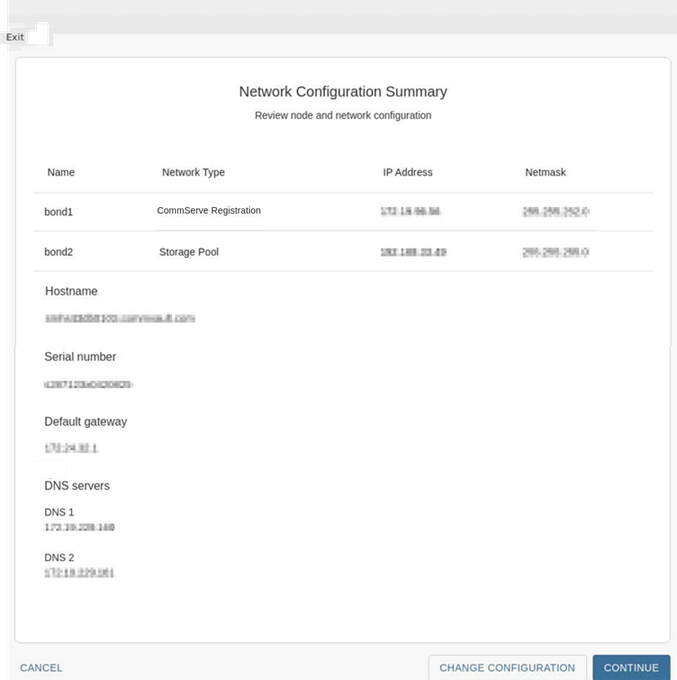
-
-
Verify the network configuration then click NEXT.
Verify the following information.
-
IP address and netmask for the data protection interface is accurate.
-
IP address and netmask for the storage pool interface is accurate.
-
Hostname and serial number associated with the node is accurate.
Note
If you need to change the Hostname do so now. To change the hostname modify and correct the DNS records, (forward and reverse records) as discussed in Setting Up the DNS.
-
Default gateway and DNS servers are accurately configured.
Note
If an error is found, or if the hostname was changed, click CHANGE CONFIGURATION to go back and correct the values.
The Node configuration dialog box appears.
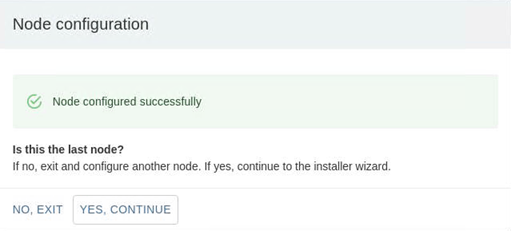
-
-
Click one of the following:
-
Click NO, EXIT to configure another node in the storage pool.
Repeat the steps (steps 1 through 8) from another node.
-
Click YES, CONTINUE if this is the last node in the storage pool.
The Setup Type page appears.
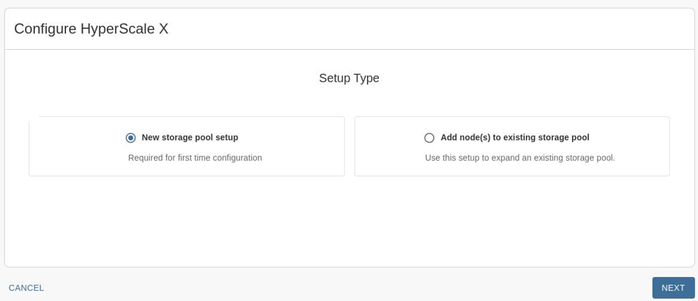
-
-
Click New storage pool setup and then click NEXT.
The Select Nodes page appears.
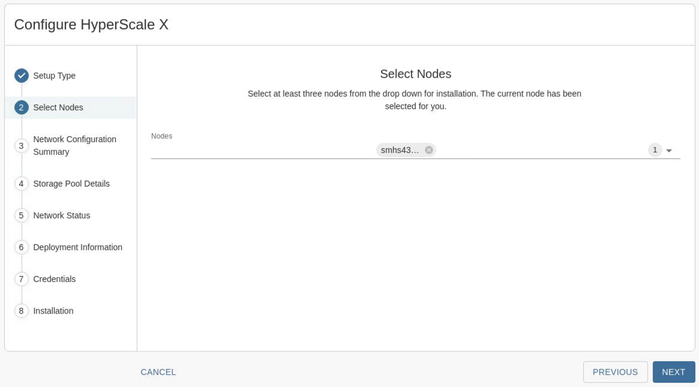
-
Select the nodes as follows:
-
Click the down arrow
 at the top right area of the page to view a list of available nodes.
at the top right area of the page to view a list of available nodes. -
Click and select the nodes that must be included in the storage pool.
Note
You can select up to 12 nodes at a time for the initial deployment. Nodes are listed by the respective node names. If one or more nodes are missing from the list, there is likely a cabling or network configuration issue. To troubleshoot, see Troubleshooting Network Configuration Errors.
-
Click NEXT.
The selected nodes will be listed in the Select Nodes page.
Once completed your screen should be similar to the one shown in the following image: (The number of nodes will vary depending on the number of nodes you select.)
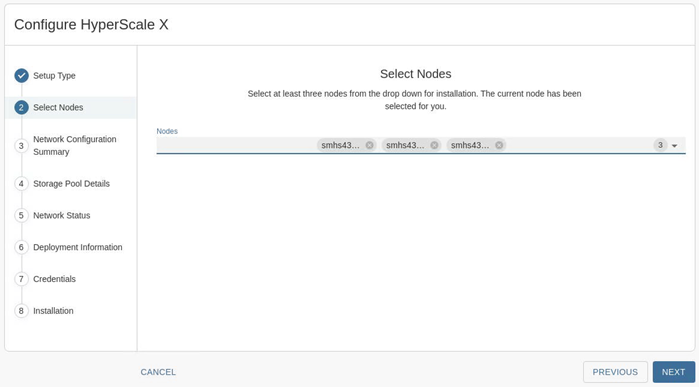
-
Click NEXT.
The Network Configuration Summary page appears.
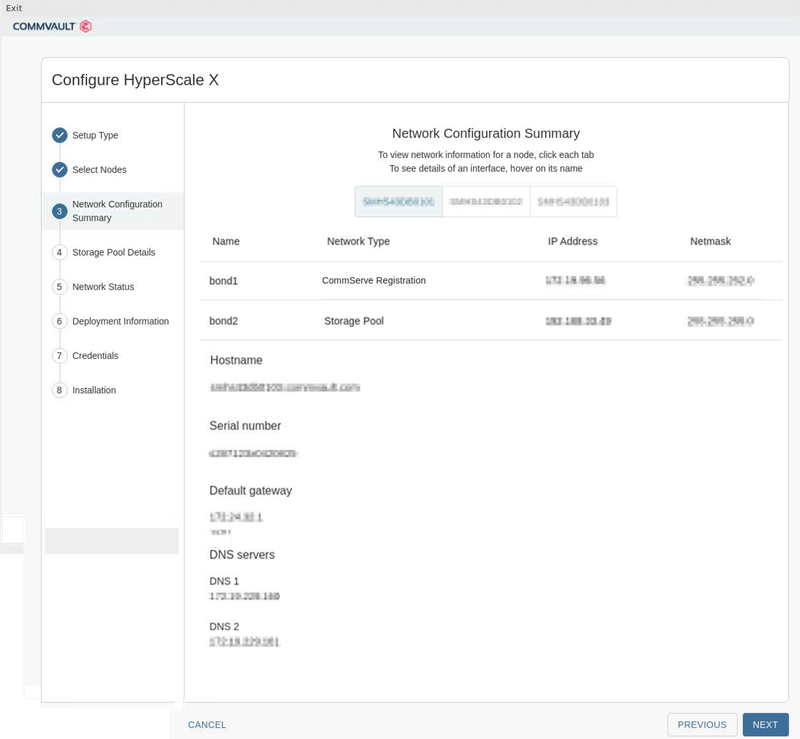
-
-
Verify the summary for each node by clicking the tabs associated with each node. Ensure that the nodes are accurately configured and then click NEXT.
Verify the following information.
-
IP address and netmask for the data protection interface accurate.
-
IP address and netmask for the storage pool interface is accurate.
-
Hostname and serial number associated with the node is accurate.
-
All nodes have identical information for the default gateway and DNS servers.
Note
If an error is found, click Exit, login to the node in which the error is found and repeat all the steps to correct the error. The installation can be continued from that node.
The Storage Pool Details page appears.

-
-
Add the following information:
-
In the Root password and Confirm password boxes, type a secure password for the nodes.
Tip
Hover the cursor over the Root password box to view the password requirements.
-
In the Storage pool name box, type a name for the storage pool associated with the cluster.
The storage pool name can include numbers and alphabets. Special characters cannot be used in the storage pool name.
Tip
Note down the storage pool name. This will be helpful to identify the storage pool in the Metallic console.
-
From the Time zone list, select the time zone in which the nodes are located.
-
In the Password for Restricted shell user - cvbackupadmin and Confirm cvbckupadmin password boxes, type a secure password for the cvbackupadmin user.
-
Click NEXT.
Note
The setup process configures the network for the nodes. This will take some time to complete.

-
-
Check the status to ensure that all the nodes have a green status to indicate that the network settings is validated and accurate. Click NEXT.
Note
If an error is found, hover your cursor over the status icon to view more information on the error. If a node is missing, exit the installer and confirm that all the nodes can ping each other on the storage pool network.
The Deployment Information page appears
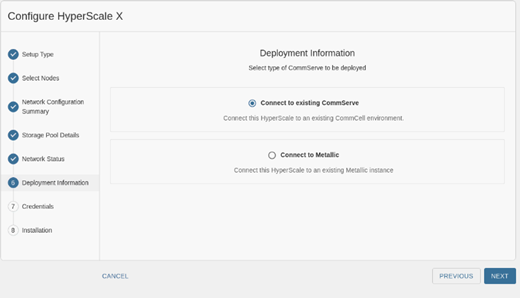
-
Click Connect to Metallic and then click NEXT.
The Metallic Credentials page appears.
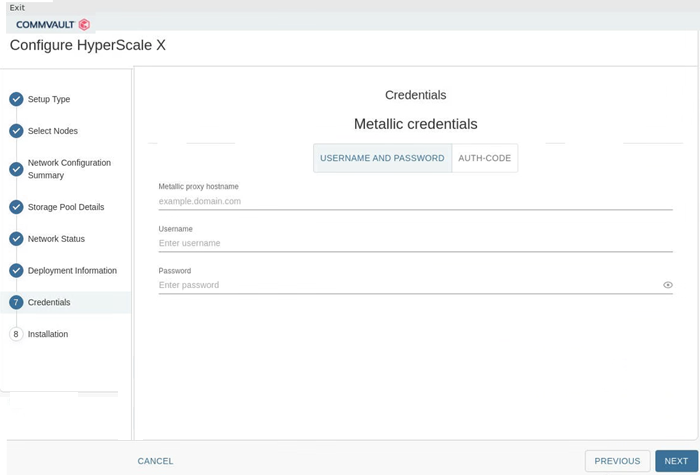
-
Add the credentials, depending on the method used for authentication:
If your environment uses Metallic Credentials,enter the following information:
-
In the Metallic proxy hostname (FQDN) box, enter the fully qualified host name of the existing Server Gateway that you are connecting to.
Note
TCP Ports 8400 and 443 must be open from the nodes to the Server Gateway for the registration to work.
-
In the Username and Password box, enter the credentials that must be used to access the Server Gateway.
-
Click NEXT.
If your environment uses an authcode, enter the following information:
-
Click the AUTH-CODE tab.

-
In the Metallic proxy hostname (FQDN) box, enter the fully qualified host name of the existing Server Gateway that you are connecting to.
Note
TCP Ports 8400 & 443 must be open from the nodes to the Server Gateway for the registration to work.Click NEXT.
-
In the Auth-code box, enter the authorization code.
-
Click NEXT.
The software will start the installation process.
The Commvault Cloud Backup Gateway software will be installed in the nodes . This process may take some time (approximately 45 minutes) to complete.
You can monitor the progress using the progress bar.
Caution
Do not reboot or stop the installation during this process.
The completion message will be displayed once the installation is completed.
-
-
Click CLOSE.
Note
After the deployment is complete, the password based root access is disabled and ransomware protection is enabled on the node.
What to Do Next
Complete the additional steps needed to configure the nodes as described in Completing the Setup.