Use data sets to collect the information that you will use to build charts, tables, and dynamic inputs.
Before You Begin
-
To add remote CommServe computers or external databases as data sources, see Adding Remote CommServe Computers as Data Sources and Configuring External Data Sources.
-
To create an embedded data set, your CommCell user account requires a role with the following permissions and associations:
-
Add Report permission and an association with the CommCell entity
-
Query Datasource permission and an association with the Data Source entity that you will use
-
For more information on users, permissions, and associations, see User Administration and Security - Overview.
About This Task
To add user-based security to your reports, you can add stored procedures from the Security API to the report query. These stored procedures are available only for data sets created from the CommServe database. For more information, see Security API Overview.
Procedure
-
On Web Console, click Reports.
The Reports page appears.
-
Create a new report, or open an existing report:
-
To create a new report, from the navigation pane, click Configuration > Reports and click New Report.
-
To open an existing report and add a new data set to it, from the navigation pane, click Configuration > Reports, and next to the Report Name under Actions, click Edit.
The Report Builder page appears
-
-
On the Report tab, in the Name box, type a name for the report, and in the Description box, type a short description of the report.
-
On the Dataset tab, click Add.
The Add Data Set dialog box appears.
-
At the top of the dialog box, from the list select Database.
-
In the Data Set Name box, type a name.
-
In the Data Sources list, select a CommServe computer or other server, and in the Databases list, select the database that you want to query.
-
Select Tables or Views, and in the list, select the database table or view that you want to use.
When you select a table or view, a query appears in the Query box. You can add additional commands to this query or type your own query.
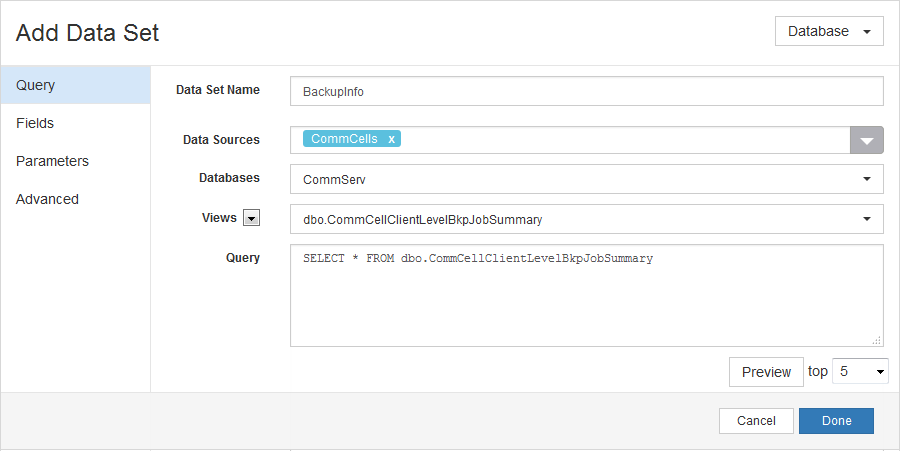
-
Click Preview to review the query output.
-
Optional: Change the display names of the fields that will appear in the Data Sets list. Click the Fields tab, then in each box under Field Name, type a display name for the corresponding Field Source.
-
Optional: Select the amount of time that the query will run before it times out. Click the Advanced tab, in the Time Out box, type or select the number of minutes.
-
Click Done.
The data set you created appears under Data Sets in the Report Builder.
What to Do Next
-
If you are creating a report:Building and Deploying Reports.
-
If you are creating a dynamic input: Adding Inputs to Reports.