To use a lin_tape device driver in the Commvault software, you need to install the driver, verify that the Commvault software detects it, and then set the reservation type according to the SCSI type that you are using.
Note
The IBM lin_taped daemon is currently not supported on any Commvault Linux MediaAgent, including HyperScale.
Before You Begin
-
Find a maintenance window for the environment where all Media Management activity to the library is halted.
-
Stop all the job activity for the library.
-
Make sure that the drives are empty. If any drive contains media, the perform Unload the drive operation.
-
Verify that the tape devices in the output of
lsscsi -g | grep -i -E 'medium|tape'command in the operating system matches that of what is zoned and provisioned from the library. If needed, consult your storage and fabric managers to obtain Library Partition and Zoning information. In the example below, storage and fabric administrators state that the Linux host should see 1 medium changer and 1 Half Hight IBM LTO8 drive for a Scalar i3. Operating system output confirms this to be true.Example of Linux output of
lsscsi -g | grep -i -E 'medium|tape'command:[root@HSuser lsscsi -g | grep -i -E 'medium|tape'[16:0:0:0] tape IBM ULTRIUM-HH8 MA71 /dev/st0 /dev/sg15[16:0:0:1] mediumx QUANTUM Scalar i3-i6 270G /dev/sch0 /dev/sg16
Procedure
-
Download the lin_tape device driver on the computer on which the MediaAgent is installed. See Select Fixes Tape drivers and software, Tape device drivers (Linux).
-
Install the IBM lin_tape device driver. See Installing the lin_tape device driver.
Note
For HyperScale, contact Commvault Customer Support for lin_tape for IBM drivers. The package for lin_tape will be specifically built for the nodes and provided to you. For additional information, see Tape Library Support for HyperScale.
-
To verify that the lin_tape device driver is installed and that the st driver is not running, enter the following command:
lsmod | grep -i -E ‘st|lin_tape’ -
In the dmesg log file, you can verify if the lin_tape device driver is attached at the operating system level. After the Linux tape device driver is attached, it is renamed as follows:
-
For IBM tape devices, the lin_tape is renamed to IBMtape(n).
-
For the arm, the lin_tape is renamed to IBMchanger(n)
where (n) is the number of the device.
For example, if you have three tape device drivers, the lin_tape attachments are IBMtape0, IBMtape1, and IBMtape2.
The following excerpt of the dmesg log file displays the lin_tape device driver binding to one arm and one drive in a library.
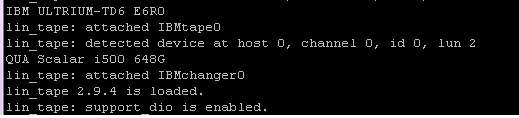
-
-
To verify that all devices are present at the operating system level, use the following command:
cat /proc/scsi/IBM* -
To confirm that the Commvault detects the same devices that appeared in the dmesg log file and as a result of the cat command, do the following:
- On the Linux MediaAgent, from the Base install directory of Commvault, run the ScanScsitTool tool.
-
Do one of the following:
-
For SCSI 2 reservation type, see Setting the Reservation Type for SCSI 2.
-
For SCSI 3 reservation type, see Setting the Reservation Type for SCSI 3.
-
-
Do one of the following:
-
If you are using the library for the first time in your CommCell environment, then perform device detection.
For instructions, see Device Detection.
-
If you are changing driver and/or SCSI reservation on a previously configured library, then complete the following steps:
-
From the CommCell Browser, go to Storage Resources > MediaAgents.
-
Right-click the MediaAgent the driver change occurred on, and then select Scan Hardware.
Tail the CVMA.log file on the MediaAgent to monitor the progress of the Scan Hardware option. You will see access paths for each device followed by
‘WORKER [7021/0/0] CVMMClient API for ProcessPerformOSScanForNewDevicesRequest from completed.’when finished. -
Right-click the MediaAgent, and then select Detect Devices.
Tail the CVMA.log file on the MediaAgent to monitor the progress of the Detect Devices option. You will see access paths for each device followed by
‘Auto detect HOST:[MediaAgent Name] completed successfully. Libraries:[Number of Libraries connected], Drives:[Number of Drives connected].’Followed by‘CONNMGR [ ] Completed SCSI ID update.’when finished. -
Right-click the library of interest, and then select Reset Library.
In the same CVMA.log file, the Reset Library action completes when the log indicates the Number of Slots, Drives, and IE Ports for the given library and you see
‘WORKER [ ] libHandlerError = 0, bStatus = 1’when finished.
-
-