HyperScale X Reference Architecture nodes can be refreshed when there are hardware failures in an existing node in the storage pool, such as disk issues or corrupted operating system. When a node is refreshed, only the drive containing the operating system, which can be reinstalled and rebuilt, will be recovered. Data drives will be reconstructed using the other nodes in the storage pool and drives containing the Deduplication Database (DDB) and Index Cache will be preserved.
Before You Begin
Enable root access, if root access is disabled in the storage pool. For more information, see Enabling or Disabling Root Access.
Procedure
-
Login to the Windows based computer.
-
Download the latest HyperScale Appliance ISO <Version_Number> (for example, HyperScale ISO 2.2) from Commvault Store.
-
Access the node using the KVM management console in your environment.
-
Map the downloaded ISO image as a virtual media from the KVM Management console.
Click here to view a sample image.
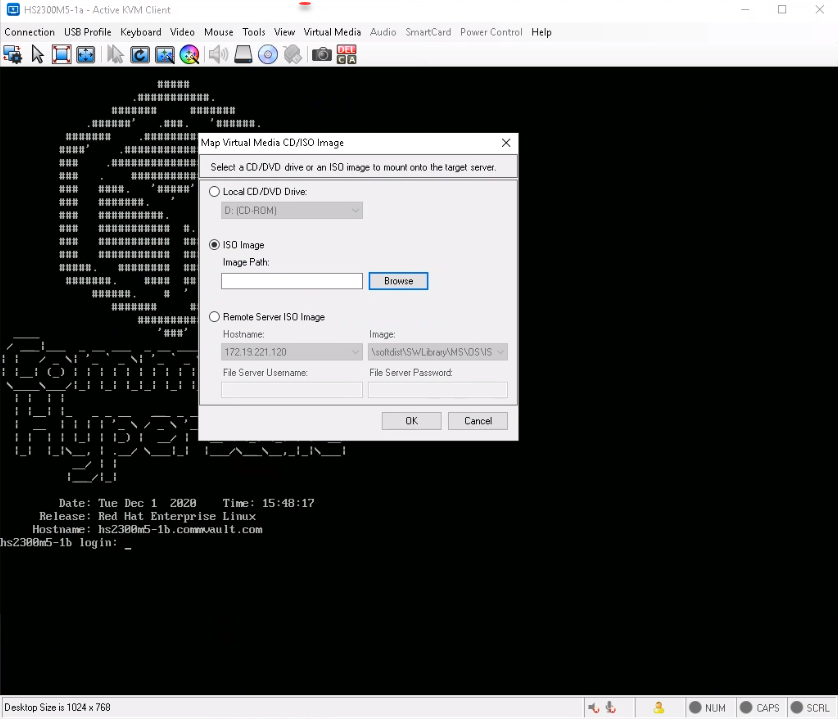
-
Reboot the node using the virtual media as follows.
-
Login to the node as root. (Press <Alt> + <Ctrl> + <F2> if the login prompt is not displayed.)
-
Type
reboot. -
During the boot sequence press <F12> when the following message is displayed. (This message will be displayed briefly for a few moments only during the boot sequence.)
Press F2 to enter Setup or <F12> to enter Boot Menu. -
Select the virtual media as the boot device and press <Enter>.
The Commvault HyperScale Install will be started.
-
-
The HyperScale Configuration Detected screen is displayed.
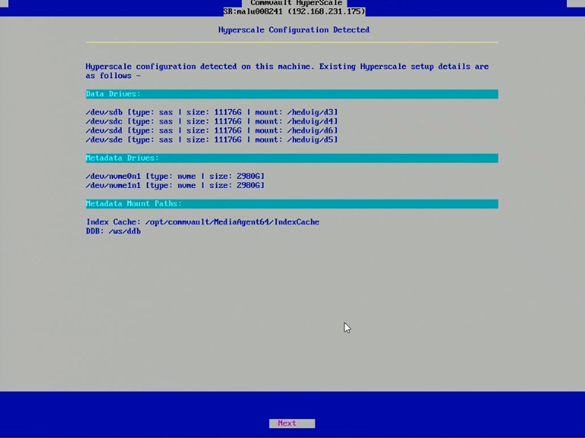
Choose Next.
-
The Preserve Data screen is displayed.
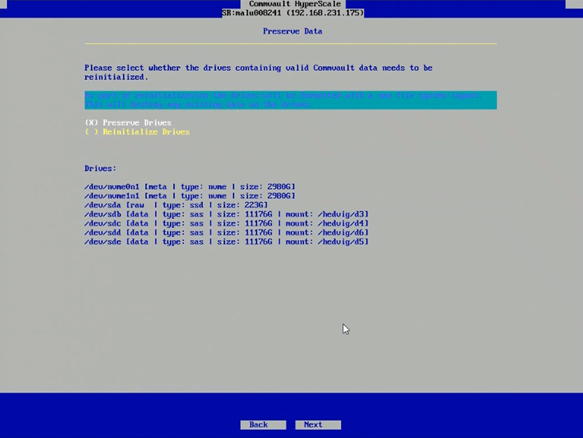
Choose the Preserve Drives option and then click Next.
The installation process will be started. This process will take some time to complete.
The following message will be displayed once the installation is complete.
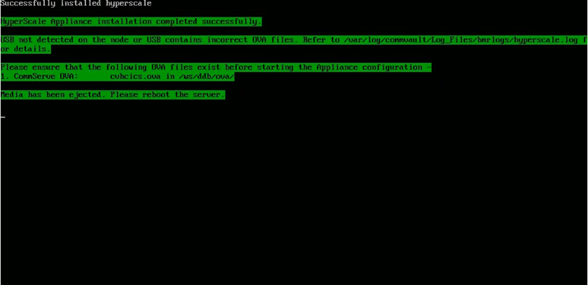
-
Reboot the node.
-
After the reboot, login using the following default credentials:
Login: root
Password: cvadmin
(Press <Alt> + <Ctrl> + <F2> if the login prompt is not displayed.)
-
Verify that the contents of
/etc/hostsfolder is identical to the other nodes in the cluster, using the following command:# cat /etc/hosts -
Navigate to the following folder:
/opt/commvault/MediaAgent -
Run the following command:
./cvavahi.py restore_nodeThe following message will be displayed:
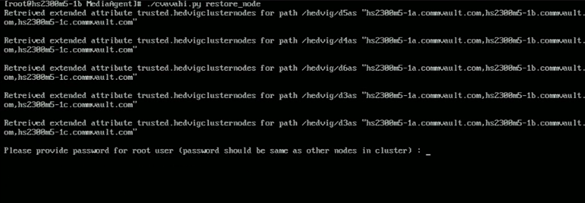
Enter the root password which was added during the initial Hyperscale node configuration. (This root password would be the same root password used in the other nodes.)
The following message will be displayed:

Enter the name (FQDN) of the existing CommServe computer.
The following messages will be displayed:

Enter the credentials that must be used to access the CommServe server.
Note
Commserve FQDN and credentials must be the same as the one that was originally used , before refreshing the node.
-
Launch the Command Center and download the software as described in Downloading Software On Demand.
Note
Ensure that the following options are selected for the download:
-
Latest Fixes for Current Release option, under Download installation media
-
Both Windows and Unix options under Operating System options
-
Expand Remote caches to Sync and make sure that one of the nodes from the HyperScale cluster is listed and selected. (This is the node in which the remote cache is configured and will be automatically included by default.)
If the nodes are in a secure data center without Internet access, follow steps 1 to 10 described in Installing Operating System Updates On Nodes in Environments With No Internet Access to populate the remote cache.
-
-
Refresh the storage pool with the new node as follows:
-
From the navigation, click Storage > HyperScale X.
The HyperScale page appears.
-
Click the <Storage Pool> in which the re-imaged node is located.
The <Storage Pool> page is displayed.
-
Under Nodes, click Column Settings (
 ) and then click Columns > Actions.
) and then click Columns > Actions.The Actions column will be displayed.
-
In the re-imaged node, click the Actions button
 , and then click Refresh.
, and then click Refresh. -
Click Confirm.
In the Storage > HyperScale page, the Status column for the MediaAgent will be displayed as Media agent under Maintenance. Once the refresh is completed the Status column for the MediaAgent will be displayed as Online.
-
Verify that the node is refreshed by clicking the node.
The <node> page is displayed. Check the following details:
-
Server Information area
-
Disk Status under the Disks area
-
-
-
Verify the Commvault Distributed Storage (CDS) version on the refreshed node and compare it with the CDS version on the existing nodes to make sure that the versions are the same using the following commands:
# /usr/local/hedvig/scripts/whichCommit.shThe resulting output will display the RPM version in the Branch: section, as shown in the following sample output:
Manifest-Version: 1.0 Created-By: Hedvig Main-Class: com.simontuffs.onejar.Boot One-Jar-Main-Class: com.quexascale.quexablock.pages.QuexaBlockPagesService CommitId: QBD[c92d97c476bdedb194b895589f3665c42ce09914: 1.94: 2021-03-15T22:34Z] Duro[4e4ba99cb77552ee56f7f7edf19112f3b3d64b86: 1.1: 2021-03-15T22:31Z] Common[d353c7e277802aaa15d01e47c3d7e40aefa19237: 2021-03-15T22:28Z] GMS[fce7026009692b7188876c35227ff1a36a09e734: 2021-03-15T22:29Z] HPOD[0162c6263f7a647a05be8698b6b17f8863c09dd3:2021-03-15T22:30Z] Thrift[5dc0e4f06d8c5f1a58785da64538d41e9a2d5082:2021-03-15T22:29Z] Branch: QBD[v-4.2.3] Duro[v-4.2.3] Common[v-4.2.3] GMS[v-4.2.3] HPOD[v-4.2.3] Thrift[v-4.2]In the above example, v-4.2.3 is the RPM version.
-
Verify the minor version of the RPM using the following command:
# rpm -qa | grep hedvigThe resulting output will display the minor RPM version, as shown in the following sample output:
hedvig-cluster-1.0.0_3564_2484803ffb-1.x86_64 hedvig-common-1.0.0_3564_2484803ffb-1.x86_64In the above example, 3564 is the minor RPM version.
-
Enable ransomware on the refreshed node as described in Enabling Ransomware Protection for a HyperScale MediaAgent.
What to Do Next
-
Install the operating system updates on the refreshed node to synchronize the operating system it with the other nodes in the cluster.
-
Disable root access, if root access was originally disabled in the storage pool. For more information, see Enabling or Disabling Root Access.