Existing cloud storage mount paths can be moved to a new cloud storage vendor.
Before You Begin
Migrate the existing data to the new storage vendor using third-party tools or cloud vendor tools to migrate data.
Procedure
-
Login to the CommServe computer and create a deviceconversion.txt file on any available drive . For example, C:\.
-
Find the Device ID associated with the cloud storage library.
You can obtain the Device IDs from Expert Storage Configuration dialog box. Expand the source cloud library, to view the devices as shown in the following sample image:
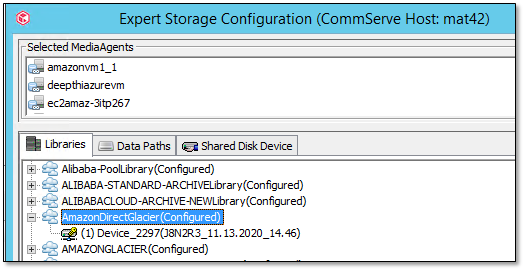
Note down the of Device ID numbers. (2297 in the sample image.)
-
Add the Device IDs in the deviceconversion.txt file.
-
If you have only one device, type the number associated with the device in the file. For example:
2297 -
If you have multiple devices, enter each Device ID in each row: For example:
2297 2298 2300 -
Save the file.
-
-
Modify the name of the cloud storage vendor using the UpdateDeviceTypeForDevice Qscript.
Note
To obtain the UpdateDeviceTypeForDevice Qscript, along with an Authentication Code to run the script, open a ticket on the Maintenance Advantage Customer Support Portal.
-
Open the command prompt and navigate to the <software installation path>\Base> folder.
-
Execute the UpdateDeviceTypeForDevice QScript, received from Commvault Customer Support, using the following command:
Syntax
qscript -f UpdateDeviceTypeForDevice.sqle -i "InputFilePath" New_DeviceID AuthCodeWhere:
New_DeviceIDis the storage ID for the new vendor provided by Commvault Customer Support.AuthCodeis the authorization code provided by Commvault Customer Support to run the script.qscript -f UpdateDeviceTypeForDevice.sqle -i c:\deviceconversion.txt 2 AUTH_CodeExample
For example, to move data to Amazon S3, use the following options:
qscript -f UpdateDeviceTypeForDevice.sqle -i c:\deviceconversion.txt 2 <authorization code>
-
Once the Qscript is successfully run, add the appropriate credentials for the library, using the following steps:
-
From the CommCell Browser, navigate to Storage Resources | Libraries | <Cloud Storage Library>.
-
Right click the migrated mount path and then click Share Mount Path.
-
From the Sharing tab, highlight the Device Controller MediaAgent and then click the Edit button.
-
Specify the appropriate credentials and other applicable details associated with the new cloud storage vendor.
-
Click OK twice to save the information.
-