You can install Operating system (OS) updates on HyperScale nodes when the CommServe does not have internet connectivity, using the Commvault installation package and a metadata.tar file.
The metadata.tar file enables you to download the required OS packages for the upgrade.
This method does not require you to manually download the complete list of OS update packages, thus reducing the download time.
Before You Begin
-
We recommend that you install Commvault Platform Release 2022E (with maintenance release 11.28.14) or higher on the CommServe and the HyperScale MediaAgents.
-
If you use a tape library on the Hyperscale nodes, you must upgrade the corresponding Linux tape driver (lin_tape), when the Kernel associated with the OS is upgraded. For more information, see Tape Library Support for HyperScale X Appliance.
Procedure
-
Log on to the computer that has internet connectivity, and download the latest metadata.tar file, which is released on the first week of every month, and Commvault Platform Release 2022E or higher installation package from the Commvault Store.
Note
Make sure to always use the latest metadata.tar file for the upgrade.
-
Copy the metadata.tar to any folder on the Hyperscale node.
-
Log on to the Hyperscale node and generate the list of OS update packages required for the installation using the following steps:
-
Using the system console (for example, using KVM, not SSH), log on to the node in which the remote cache is configured and navigate to the following folder:
/opt/commvault/MediaAgent
-
Run the following command using the metadata.tar file path as input:
/opt/commvault/MediaAgent/cv_offline_upgrade.py get_list_of_rpms ~/metadata.tarIn this example, the metadata.tar is located in the /root directory
The command creates an upgrpms.xml file in the remote cache path on the node. For example, /ws/ddb/upgos/upgrpms.xml.
-
-
Copy the upgrpms.xml file to the computer where you downloaded the Commvault installation package and has internet connectivity.
-
Log on to the computer with internet access as an Administrator or as a member of the Administrator group, run the installation wizard, and generate a custom package that contain the OS updates required for the upgrade, using the following steps:
-
Log on to the computer as an Administrator or as a member of the Administrator group on that computer.
-
Navigate to the installation package download location and start the download manager application.
-
Select where to extract the installation files, and then click Extract.
-
Run Setup.exe from the installation package.
The installation wizard opens.
-
On the welcome page, select the I Agree check box, and then proceed to the next page.
-
On the Choose the Installation Type page, click Download packages to install on a different computer and proceed to the next page.
-
Clear the Windows check box, and then select the Download UNIX OS appliance updates check box. Proceed to the next page.
-
In the Select the RPM configuration XML file box, upload the upgrpms.xml file, and then proceed to the next page.
-
In the Select a folder to download the packages box, specify the location where you want to download the RPM package, and then proceed to the next page.
-
On the Install Status page, click Finish.
The application creates a custom package (CVAppliance_Unix.tar) file in the specified download location.
-
-
Copy the custom package to the remote cache path in the Hyperscale node. For example, /ws/ddb/CVAppliance_Unix.tar.
-
Set the MediaAgents associated with the nodes in the Maintenance mode. For more information, see Setting the MediaAgent on Maintenance Mode.
Important
Make sure that all the MediaAgents in the storage pool are set in the maintenance mode before proceeding to the next step.
-
Log on to the node in which the remote cache is configured (same as step 3) and navigate to the following folder:
/opt/commvault/MediaAgent
-
To update the CDS binaries, run the following command:
# /opt/commvault/MediaAgent/cv_offline_upgrade.py upgrade /ws/ddb/CVAppliance_Unix.tar -upgrade_hedvig_onlyNote
cv_offline_upgrade.pymust be run using the console. Do not runcv_offline_upgrade.pyusing SSH.Alternately update the CDS binaries using the following command in the non-disruptive mode:
# /opt/commvault/MediaAgent/cv_offline_upgrade.py upgrade /ws/ddb/CVAppliance_Unix.tar -upgrade_hedvig_only_non_disruptiveNon-disruptive mode prevents the nodes from going into maintenance mode and as a result the operational status, especially for restore operations, will be uninterrupted.
-
To update the operating system binaries, run the following command:
# /opt/commvault/MediaAgent/cv_offline_upgrade.py upgrade /ws/ddb/CVAppliance_Unix.tar -upgrade_os_onlyThe following prompt will be displayed:
Performing some pre-upgrade checks ... please wait... You are attempting to perform OS upgrade of cluster nodes. This will bring down cluster services/volume and reboot the nodes one after the other Following nodes will be upgraded: mynode001.company.com mynode002.company.com mynode003.company.com Please confirm if you want to upgrade at this time (y/n):Important
Verify and ensure that all the nodes in the cluster are listed in the output.
-
Type
yand pressEnterto continue.If the CommServe software is installed on the node, the CommServe VM will now be shutdown and powered off.
The installation process will start. The progress of the installation is displayed. (The sequence is also logged in /var/log/commvault/Log_Files/cvupgradeos.log.)
Note the following:
-
The updates will be installed sequentially on each HyperScale node available in the current cluster.
-
At the end of update installation, each node will be rebooted before moving on to the next node.
-
The remote cache node (or the node from which the OS updates are installed) will be the last node to reboot. The upgrade will automatically resume after the reboot but may take some time to complete the post upgrade operations in this node.
-
-
Once the last node has rebooted, log back into the node and navigate to the following folder:
/opt/commvault/MediaAgent
-
Once the installation is completed, check the status of the installation using the following command:
# ./cvupgradeos.py -statusThe resumed process will be displayed, however, if the process has completed, a message similar to the following will be displayed:
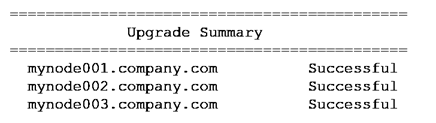
If there is a failure, investigate the reason for the failure in /var/log/commvault/Log_Files/cvupgradeos.log. Correct the issue causing the failure and then rerun
cvupgradeos.pyto install the updates in the failed node. -
If present, restart the CommServe VM using the following command:
# virsh start <virtual_machine>
For more information on starting the CommServe VM, see Starting and Stopping the CommServe VM.
-
Using the Command Center, remove the MediaAgents associated with the nodes from Maintenance mode. For more information, see Setting the MediaAgent on Maintenance Mode.
Result
The updates will be installed in all the HyperScale nodes. To view the current platform version, see View the HyperScale X Platform Version