Restore Considerations
Notes Database iDataAgent supports the following restore operations:
-
Database restore
-
Database + Transaction Log restore
In addition, the following restore options are also provided:
-
Option to unconditionally overwrite the database.
-
Option to change the Database Instance ID (DBIID).
-
Option to restore one or more specific version(s) of database. (Append the database name with its version number to select it during restore.)
-
Option to change Database Replica ID.
-
Option to not replay transaction logs.
Before performing any restore procedures for this agent, review the following information:
-
Database objects whose names contain backslash characters ( \ ) are displayed in the Browse window with the backslash changed to a space character. This change is only for the sake of the browse and has no effect on the way data is actually backed up or restored.
-
If the Domino ID has a password associated with it, the Domino ID must be running during the restore operation.
-
When there is a problem with Domino or the operating system of a client computer, you should run full system restores.
Performing an In-Place Restore
Follow the steps given below to restore data to perform an in-place restore:
-
Ensure that the Domino ID is running if it has a password associated with it.
-
From the CommCell Browser, navigate to Client Computers | <Client> | Notes Database.
-
Right-click <Partition> and click All Tasks | Browse and Restore.
-
Click View Content.
-
In the Browse window, click to select the backed up databases. Click Recover All Selected.
-
Click OK.
Note
-
In case you are restoring the database to a direct link, ensure that the directory link exists on the Domino.
-
In case the Database Instance ID (DBIID) is changed, run a full backup of the new database.
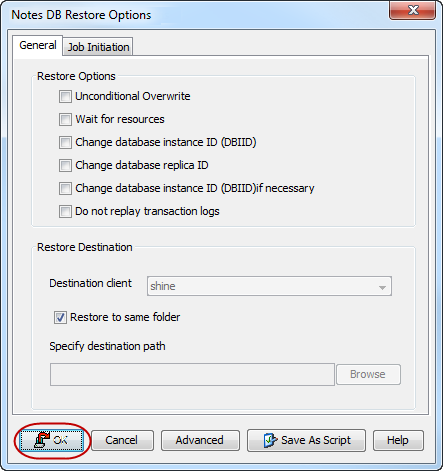
-
Out-of-Place Restore of Database
Recovering to a Different Folder on the Same Client
By default, the Notes Database restores data to the client computer from which it originated; this is referred to as an in-place restore.
Even after the Notes Database iDataAgent is removed from a given client, you can browse the client's backup data and restore it to another computer, provided that the iDataAgent icon has not been deleted from the CommCell Browser and the backed up data has not expired.
-
Ensure that the Domino ID is running if it has a password associated with it.
-
From the CommCell Console, navigate to Client Computers | <Client> | Notes Database | <Partition>.
-
In the right-pane, right-click the <Subclient> which contains the data you want to restore and click Browse and Restore.
-
Click View Content.
-
Expand the <Subclient> and select the required database. Its entire contents will be automatically selected in the right pane.
-
Click Recover All Selected.
-
Clear the Restore to same folder checkbox.
-
Click Browse and select the destination folder on the same client machine.
Notes
-
Ensure that the destination path selected for Out-of-place restore is outside the Domino Data Path to avoid Replication ID conflicts.
-
Restore the transaction logs using the <Transaction Log Subclient>.
-
-
Click OK.
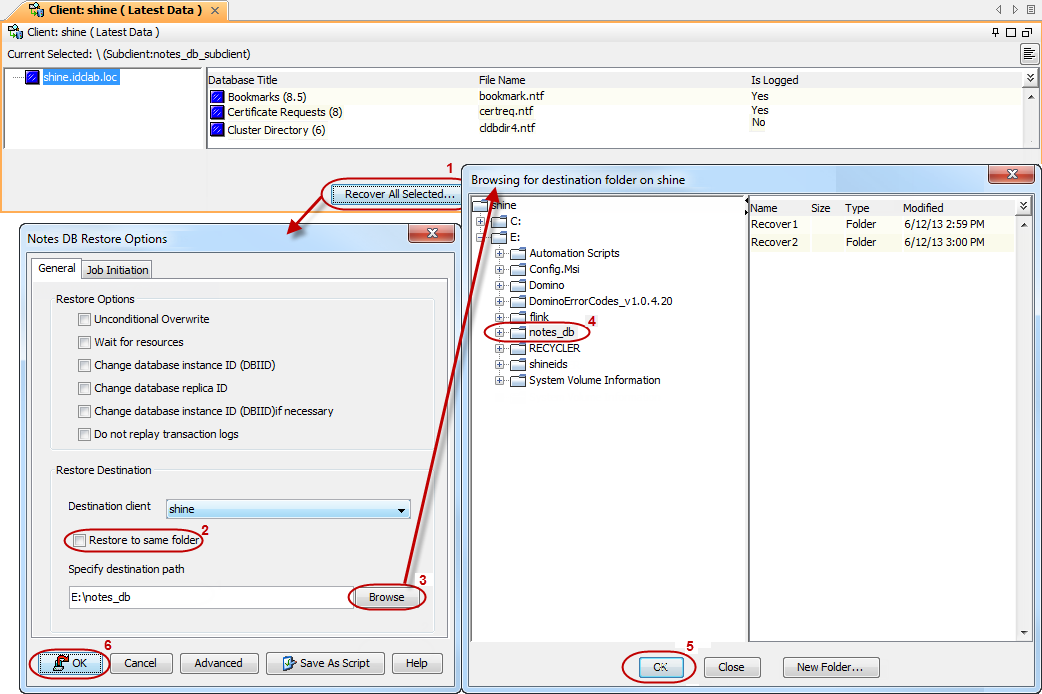
Recovering to a Different Client
You can restore the data to another client computer. The restored data assumes the rights (i.e., permissions) of the parent directory.
The Notes Database iDataAgent restores database backups as follows:
-
The restore destination must be on another Domino client within the same CommCell.
-
If the source client and the destination client have a partition with the same data path then the data is restored to the common data path.
-
If all partitions on the destination computer are different than the source computer, then the data will be restored to the first partition.
-
For cross-machine restores, the same operating system must be used in backup. Cross-platform restore between two different operating systems is not supported.
Select the Do not replay transaction logs check box on the General tab when you start the restore job.
No transaction logs are restored, and no transactions are replayed.
Procedure
-
Ensure that the Domino ID is running if it has a password associated with it.
-
From the CommCell Console, navigate to Client Computers | <Client> | Notes Database | <Partition>.
-
In the right-pane, right-click the <Subclient> which contains the data you want to restore and click Browse and Restore.
-
Click View Content.
-
In the Client Browse tab, select the data to be recovered and click Recover all Selected.
-
From the Restore Options dialog box, select the appropriate Destination Computer.
-
Determine the restore path to the destination computer using Restore to Same Paths.
When the Restore to Same Paths check box is selected:
-
If the source computer and the destination computer have a partition with the same data path, the data is restored to the common data path.
-
If all partitions on the destination computer are different than the source computer, the data will be restored to the first partition.
When the Restore to Same Paths check box is not selected:
- You can select any Destination Folder on the selected destination computer.
-
Notes
-
For out-of-place restores, any database can be restored to a new location while the server is running.
-
Because this job does not restore log files, some restore options are not made available (for example, Change Database Instance ID (DBIID), Change Database Replica ID).
Restoring Data from a Backup Copy
You can perform a restore from the backup copy by setting the appropriate copy precedence number.
-
Ensure that the Domino ID is running if it has a password associated with it.
-
From the CommCell Console, navigate to Client Computers | <Client> | Notes Database | <Partition>.
-
In the right-pane, right-click the <Subclient> which contains the data you want to restore and click Browse and Restore.
-
Click View Content.
-
Expand the <Subclient> and select the required database. Its entire contents will be automatically selected in the right pane.
-
Click Recover All Selected.
-
Click the Advanced button.
-
Click the Copy Precedence tab and select the Restore from copy precedence checkbox.
-
In the Copy Precedence box, type or select the copy precedence number for the backup copy.
-
Click OK.
-
Click OK to close the Notes DB Restore Options dialog box and start the restore job.
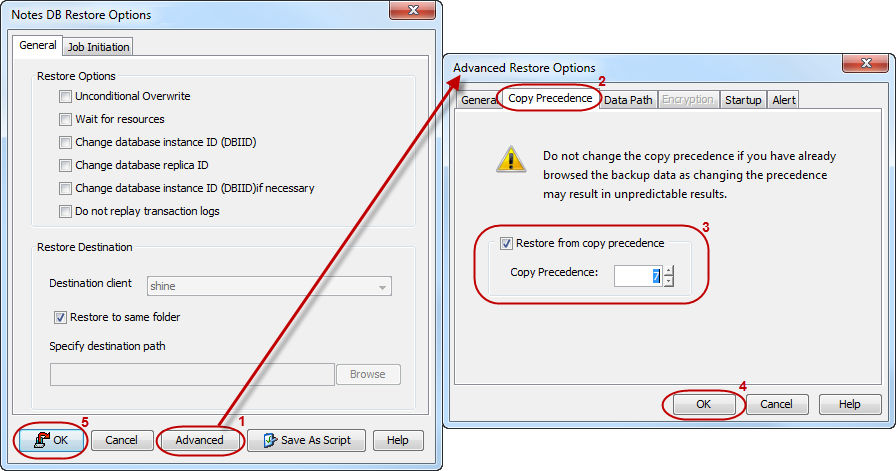
Performing Point-in-Time Restore Operations across Backup Cycles and Subclients
You can browse and recover data spanning across multiple subclients. Browsing and recovering data across subclients within a backup set allows you to recover data from the mailboxes that have been moved from one subclient to another.
Follow the steps given below to browse and restore data spanning multiple subclients:
-
Install the MediaAgent on the CommServe computer.
-
Ensure that the Domino ID is running if it has a password associated with it.
-
From the CommCell Browser, navigate to Client Computers | <Client> | Notes Database.
-
Right-click <Partition> and click All Tasks | Browse and Restore.
-
Select the Time Range option.
-
Select the Time Zone, enter the Start Date and time and the End Date and time.
-
Click View Content.
-
Expand the <Subclient> and select the required database. Its entire contents will be automatically selected in the right pane.
-
Click Recover All Selected.
-
From the General tab, select suitable options to locate the desired destination.
-
Click the Job Initiation tab.
-
Select Immediate to run the job immediately.
-
Click OK.
You can monitor the progress of the restore job in the Job Controller.
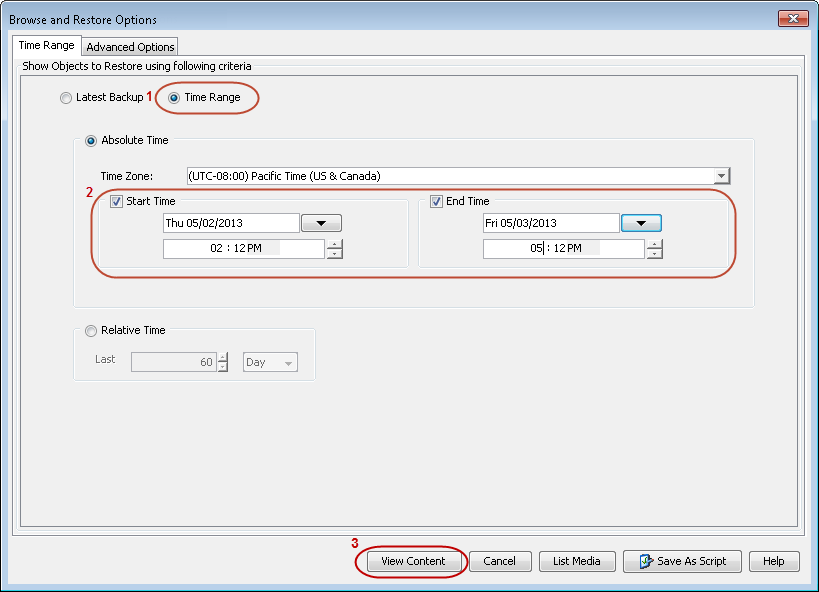
Scheduling Message Restore
-
Ensure that the Domino ID is running if it has a password associated with it.
-
From the CommCell Browser, navigate to Client Computers | <Client> | Notes Database.
-
Right-click <Partition> and click All Tasks | Browse and Restore.
-
Click View Content.
-
Expand the <Subclient> and select the required database. Its entire contents will be automatically selected in the right pane.
-
Click Recover All Selected.
-
Click the Job Initiation tab and click Schedule.
-
Click Configure.
-
From the Schedule Details dialog box, select the appropriate scheduling options. For example:
-
Click Weekly.
-
Check the days you want the run the restore job.
-
Change the Start Time to 9:00 PM.
-
Click OK.
-
-
Click OK.
The restore job will start as per the schedule set.
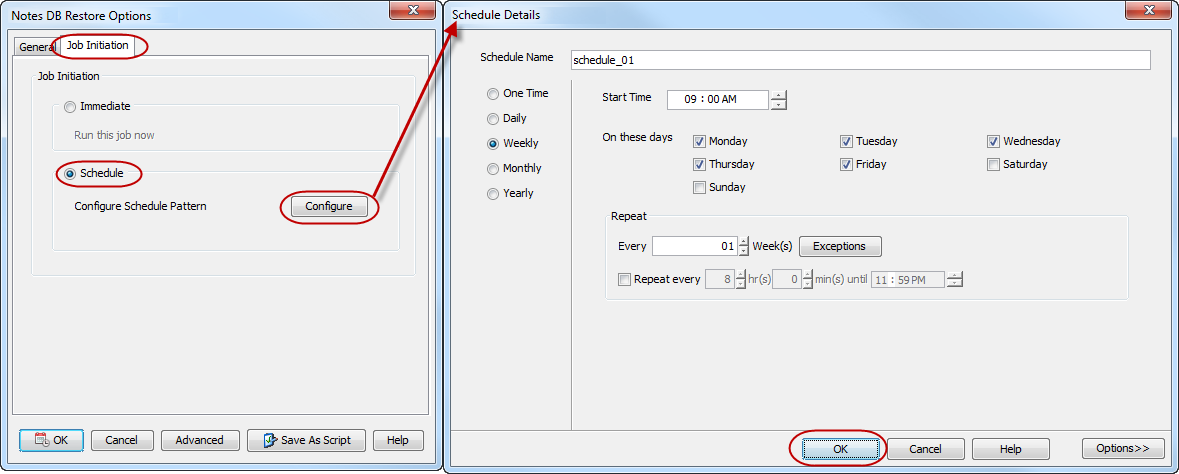
Disabling Replication of Restored Databases
By default, in a Domino cluster setup the restored databases are replicated to the other servers. However, you can configure to disable this replication of restored database by following the steps given below:
-
From the CommCell Browser, navigate to Client Computers | <Client> | Notes Database.
-
Right-click <Partition>and click All Tasks | Browse and Restore.
-
Click View Content.
-
In the Browse window, click to select the backed up databases. Click Recover All Selected.
-
In the General tab, select the Disable Replication check box.
-
Click OK.
-
To re-enable the replication process for restored database, manually edit the database properties in the Domino Admin client.
-
Replication will not be disabled when restoring:
-
Database that was protected using the IntelliSnap backup.
-
Multiple versions of non-logged databases.
-
-
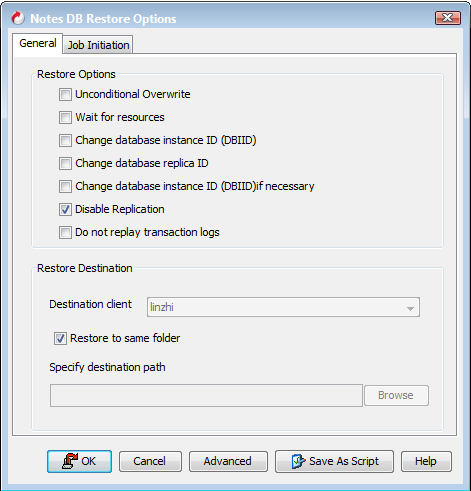
Managing Restore Jobs
Once you initiate the restore operation, a restore job is generated in the Job Controller. Jobs can be managed in a number of ways. The following sections provide information on the different job management options available:
Restarting Jobs
Jobs that fail to complete successfully are automatically restarted based on the job restartability configuration set in the Control Panel. Keep in mind that changes made to this configuration will affect all jobs in the entire CommCell.
To Configure the job restartability for a specific job, you can modify the retry settings for the job. This will override the setting in the Control Panel. It is also possible to override the default CommServe configuration for individual jobs by configuring retry settings when initiating the job. This configuration, however, will apply only to the specific job.
Note
Restore jobs for this Agent are resumed from the point-of-failure.
Configure Job Restartability at the CommServe Level
-
From the CommCell Console ribbon, click the Home tab, and then click Control Panel.
-
In the Data section, click Job Management.
The Job Management dialog box is displayed.
-
On the Job Restarts tab, select the job information.
-
In the Job Type box, select the job that you want set the restart capability for (for example, for DB2 backup jobs, select DB2 Data Protection).
-
Select the Restartable check box.
-
Optional: to change the maximum number of times that the Job Manager tries to restart a job, in the Max Restarts box, select the number of times.
-
Optional: to change the time interval between attempts for the Job Manager to restart the job, in the Restart Interval (Mins) box, select the number of minutes.
-
-
Click OK.
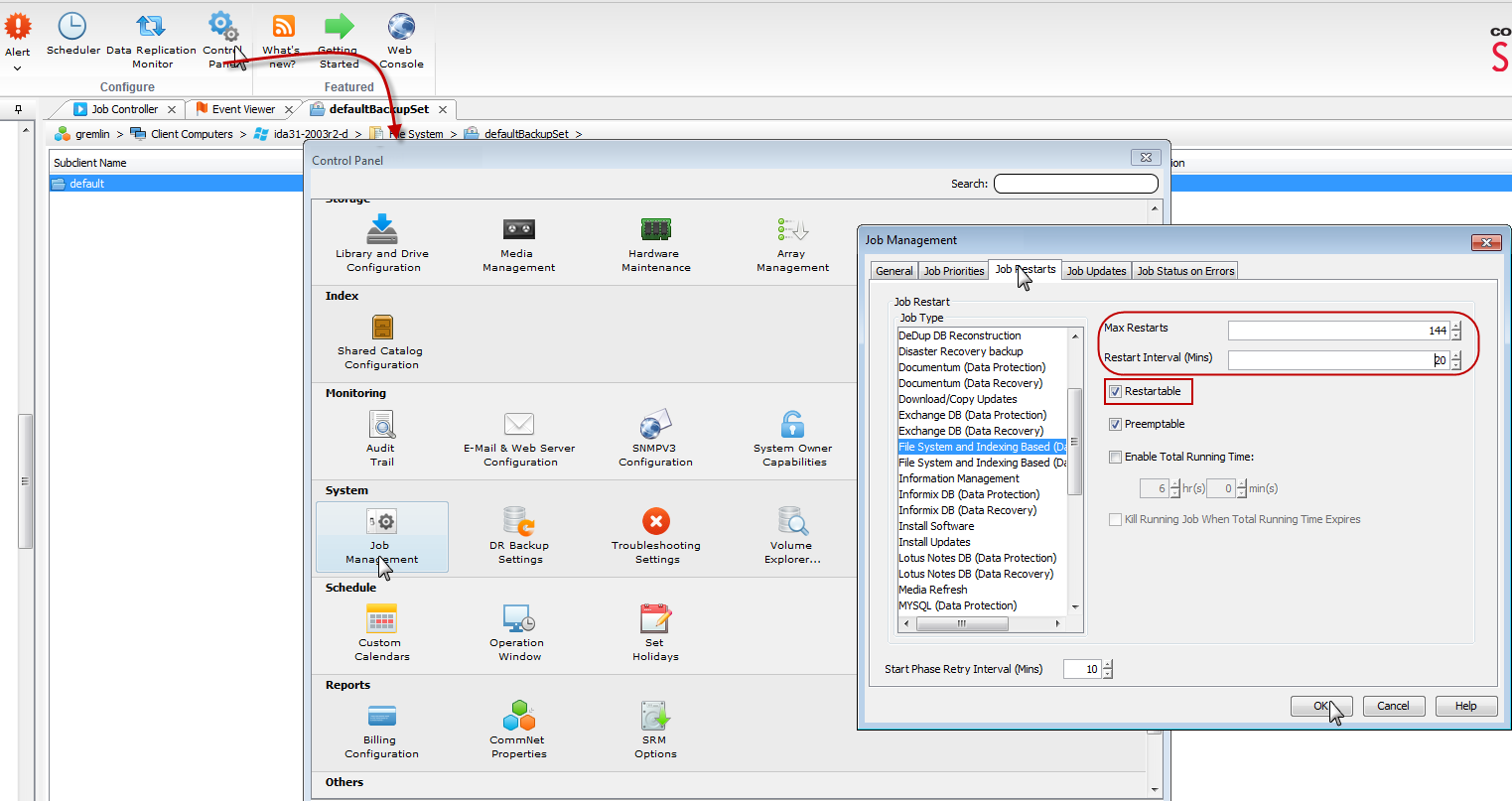
Controlling Jobs
The following controls are available for running jobs in the Job Controller window:
|
Suspend |
Temporarily stops a job. A suspended job is not terminated; it can be restarted at a later time. |
|
Resume |
Resumes a job and returns the status to Waiting, Pending, Queued, or Running. The status depends on the availability of resources, the state of the Operation Windows, or the Activity Control setting. |
|
Kill |
Terminates a job. |
Suspending a Job
-
From the Job Controller of the CommCell Console, right-click the job and select Suspend.
-
The job status may change to Suspend Pending for a few moments while the operation completes. The job status then changes to Suspended.
Resuming a Job
-
From the Job Controller of the CommCell Console, right-click the job and select Resume.
-
As the Job Manager attempts to restart the job, the job status changes to Waiting, Pending, or Running.
Killing a Job
-
From the Job Controller of the CommCell Console, right-click the job and select Kill.
-
Click Yes when the confirmation prompt appears if you are sure you want to kill the job. The job status may change to Kill Pending for a few moments while the operation completes. Once completed, the job status will change to Killed and it will be removed from the Job Controller window after five minutes.
Additional Restore Options
Several additional options are available to further refine your restore operations. The following table describes these options, as well as the steps to implement them.
Be sure to read the overview material referenced for each feature prior to using them.
|
Option |
Description |
Related Topic |
|
Skip Errors and Continue |
This option enables you to continue the restore job regardless of media errors and create a file that lists the full path names of the files that failed to get restored. Follow the steps given below to set this option:
|
|
|
Startup Options |
The Startup Options are used by the Job Manager to set priority for resource allocation. This is useful to give higher priority to certain jobs. You can set the priority as follows:
|
Refer to Job Priority and Priority Precedence. |
|
Copy Precedence |
By default, the system retrieves data from the storage policy copy with the lowest copy precedence. If the data was pruned from the primary copy, the system automatically retrieves data from the other copies of the storage policy in the lowest copy precedence to highest copy precedence order. Once the data is found, it is retrieved, and no further copies are checked. You can retrieve data from a specific storage policy copy (Synchronous Copy or Selective Copy). If data does not exist in the specified copy, the data retrieve operation fails even if the data exists in another copy of the same storage policy. Follow the steps given below to retrieve the data from a specific storage policy copy:
|
Refer to Recovering Data From Copies. |
|
Data Path Options |
The data recovery operations use a default Library, MediaAgent, Drive Pool, and Drive as the Data Path. You can use this option to change the data path if the default data path is not available. Follow the steps given below to change the default data path:
|
Refer to Change Data Path. |
|
Encryption |
If the client's data is encrypted with a pass phrase, you must enter the pass-phrase to start the data recovery operation. Follow the steps given below to enter the pass-phrase:
|
Refer to Data Encryption. |
|
Alerts |
This option enables users or user groups to get automatic notification on the status of the data recovery job. Follow the steps given below to set up the criteria to raise notifications/alerts:
|
Refer to Alerts and Notifications. |
|
Command Line Restores |
Command Line Interface enables you to perform backups or restore from the command line. The commands can be executed from the command line or can be integrated into scripts. You can also generate command line scripts for specific operations from the CommCell Browser using the Save As Script option. |
Refer to Command Line. |
|
CommCell Readiness Report |
The CommCell Readiness Report provides you with vital information such as connectivity and readiness of the Client, MediaAgent, and CommServe. It is useful to run this report before performing a backup or a recovery operation. Follow the steps given below to generate the report:
|
Refer to CommCell Readiness Report. |
|
Restore Job Summary Report |
The Restore Job Summary Report provides you with information about all the data recovery jobs that are run in last 24 hours for a specific client and agent. You can get information such as failure reason, failed objects, job options, and so on. It is useful to run this report after performing the restore. Follow the steps given below to generate the report:
|
Refer to Restore Job Summary Report. |